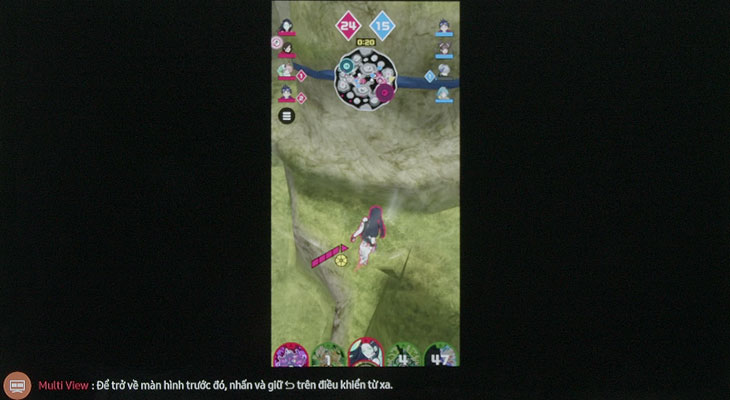Cách sử dụng tính năng chia đôi màn hình tivi Samsung Multi View
Đăng bởi: Trần Văn Toàn
Tính năng Multi View hỗ trợ bạn xem cùng lúc 2 nội dung trên màn hình tivi, hiện tại tính năng này đã có trên tivi Samsung. Hôm nay chúng tôi sẽ hướng dẫn bạn cách sử dụng tính năng chia đôi màn hình Multi View này.
1. Lợi ích của Multi View
Với tính năng Multi View bạn sẽ theo dõi cùng lúc 2 nội dung trên một màn hình tivi. Một bên là nội dung đang được phát trên tivi, bên còn lại sẽ chiếu nội dung đang hiển thị trên điện thoại. Tránh tình trạng bỏ lỡ những khoảnh khắc đẹp trên tivi hoặc nội dung quan trọng trên điện thoại.
2. Cách sử dụng Multi View
Hướng dẫn nhanh:
1. Chọn "Cài đặt Multi View".
2. Chọn "Kích thước màn hình".
3. Chọn "Đầu ra âm thanh".
Lưu ý: Điện thoại và tivi phải kết nối chung một mạng wifi để sử dụng Multi View.
Để sử dụng tính năng chia đôi màn hình Multi View bạn cần phải kết nối trình chiếu màn hình điện thoại lên tivi như Smart View trên điện thoại Android hoặc AirPlay 2 trên iPhone.
Tivi sẽ hiển thị 2 màn hình một bên là hiển thị nguồn truyền hình cáp HDMI hoặc YouTube, bên còn lại sẽ hiển thị màn hình điện thoại.
Bước 1: Bạn nhấn vào màn hình cần cài đặt và chọn "Cài đặt Multi View" để tiến hành cài đặt.
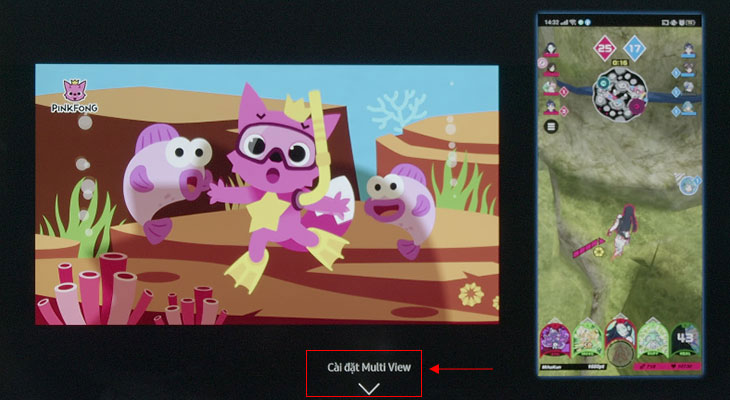
Bước 2: Bạn nhấn "Chọn nội dung" ở đây bạn chọn nội dung hiển thị là HDMI hoặc YouTube. Ở đây chúng tôi chọn là YouTube.
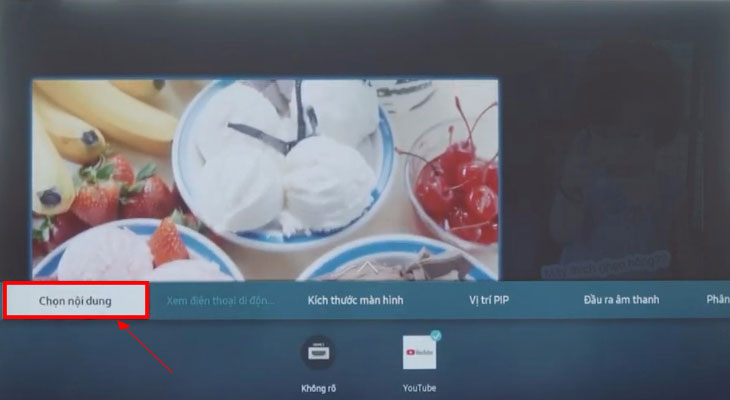
Bước 3: Bạn chọn “Kích thước màn hình” để điều chỉnh kích thước hiển thị của 2 nội dung hoặc là vị trí của chúng để phù hợp với nhu cầu xem của bạn.
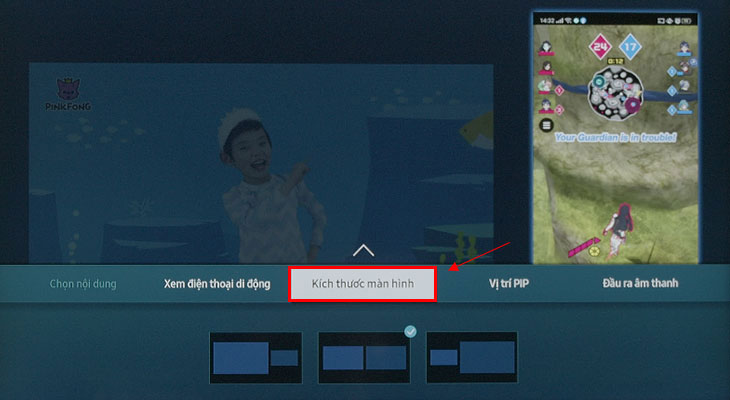
Bước 4: Bạn chọn “Đầu ra âm thanh” để chọn nguồn phát âm thanh cho nội dung. Ở đây chúng tôi đã chọn đầu phát ra âm thanh là “Loa TV”.
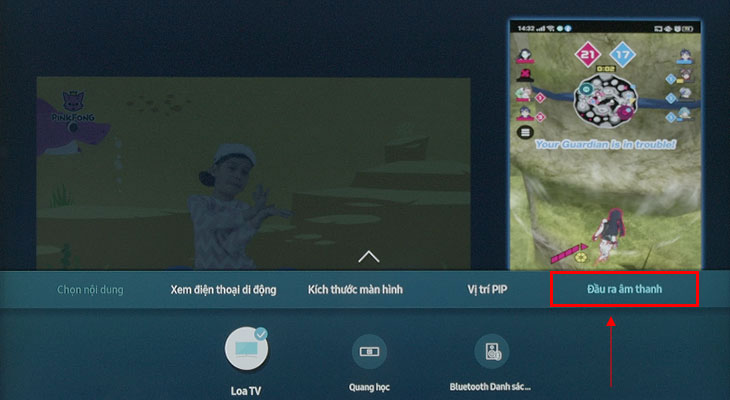
Bước 5: Bạn chọn "mũi tên" để hoàn tất cài đặt Multi View.
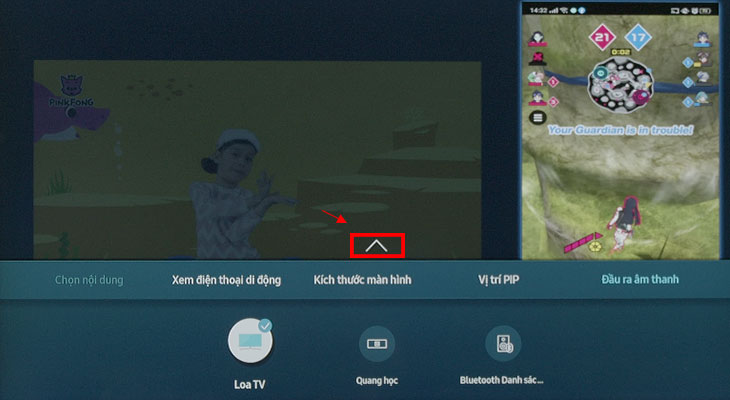
Để thoát tính năng chia đôi màn hình Multi View bạn nhấn hình “mũi tên quay lại” trên remote.