Cách kết nối Zoom với tivi Samsung chi tiết, đơn giản nhất
Đăng bởi: Vân Anh
Bạn muốn học tập, làm việc hoặc trò chuyện video trên màn hình lớn? Bài viết này Samnec sẽ hướng dẫn bạn cách kết nối Zoom với tivi Samsung một cách đơn giản và hiệu quả.

1. Tại sao nên kết nối Zoom với tivi Samsung?
- Màn hình lớn hơn: Trải nghiệm hình ảnh rõ ràng, chi tiết hơn, đặc biệt hữu ích cho các cuộc họp có nhiều người tham gia hoặc khi bạn cần xem các bản trình bày.
- Âm thanh sống động: Tận hưởng âm thanh chất lượng cao từ hệ thống loa của tivi Samsung, giúp bạn nghe rõ mọi người nói và tăng tính tương tác trong cuộc họp.
- Dễ dàng chia sẻ nội dung: Thuận tiện trình chiếu slide, tài liệu, video cho những người cùng tham gia cuộc họp trong không gian phòng khách thoải mái.
- Phù hợp cho nhiều người: Khi cả gia đình hoặc nhóm bạn cùng tham gia, việc kết nối Zoom với tivi Samsung giúp mọi người dễ dàng quan sát và tương tác.
- Tăng cường tính chuyên nghiệp: Sử dụng tivi để thuyết trình hoặc tổ chức các cuộc họp trực tuyến sẽ tạo ấn tượng chuyên nghiệp hơn.

2. Lưu ý trước khi kết nối Zoom với tivi Samsung
Xác định loại tivi
Trước tiên, bạn cần kiểm tra xem tivi Samsung của mình có phải là Smart TV hay không. Smart TV thường được trang bị các tính năng kết nối không dây như:
- Smart View: Dành cho điện thoại Samsung.
- Screen Mirroring: Hỗ trợ nhiều dòng điện thoại Android.
- AirPlay: Dành cho iPhone/iPad.
Nếu tivi của bạn không phải là Smart TV, bạn vẫn có thể kết nối với Zoom bằng cổng HDMI hoặc sử dụng thiết bị trung gian.
Chuẩn bị trước khi kết nối
- Đảm bảo điện thoại, máy tính bảng hoặc laptop của bạn đã cài đặt ứng dụng Zoom.
- Kiểm tra kết nối mạng, đảm bảo thiết bị đang sử dụng mạng internet ổn định. Đường truyền yếu có thể gây giật lag hoặc mất kết nối khi sử dụng Zoom trên tivi.
Kiểm tra kết nối Wi-Fi
- Hầu hết các phương pháp kết nối không dây yêu cầu tivi và thiết bị (điện thoại/máy tính) phải cùng một mạng Wi-Fi.
- Một số phương pháp đặc biệt, như Wi-Fi Direct, có thể hoạt động mà không cần kết nối Wi-Fi chung.
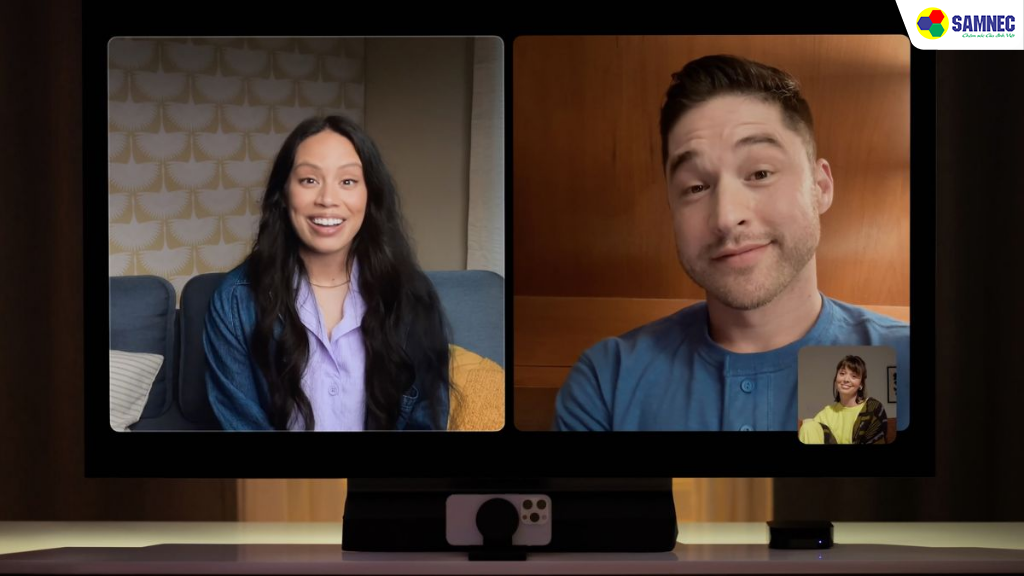
3. Các phương pháp kết nối Zoom với tivi Samsung
Smart View là một tính năng có sẵn trên điện thoại Samsung, giúp phản chiếu màn hình Zoom lên tivi dễ dàng và nhanh chóng.
- Bước 1: Trên tivi Samsung, vào Home và kích hoạt Smart View. Trên điện thoại, mở Trung tâm điều khiển, sau đó nhấn vào biểu tượng Smart View.
- Bước 2: Khi danh sách thiết bị khả dụng hiển thị, chọn đúng tên tivi Samsung mà bạn muốn kết nối.
- Bước 3: Nhập mã Smart View vừa hiển thị trên điện thoại vào tivi và nhấn OK là hoàn tất cách kết nối Zoom với tivi Samsung.
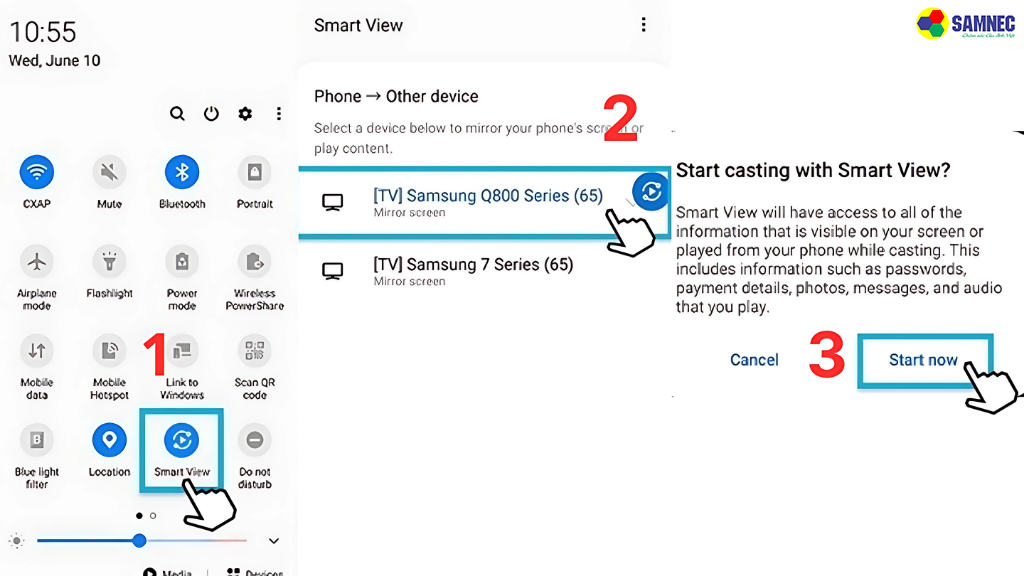
Screen Mirroring giúp bạn dễ dàng chia sẻ nội dung từ điện thoại lên màn hình tivi Samsung, mang đến trải nghiệm hiển thị rộng rãi hơn.
- Bước 1: Trên tivi Samsung, vào Home và chọn Screen Mirroring. Đồng thời, trên điện thoại, mở Trung tâm điều khiển và kích hoạt tính năng Screen Mirroring.
- Bước 2: Khi danh sách thiết bị hiển thị trên điện thoại, chọn đúng tên tivi của bạn và nhấn Bắt đầu.
- Bước 3: Nhập mã xác nhận (nếu có) và nhấn OK để hoàn tất kết nối.
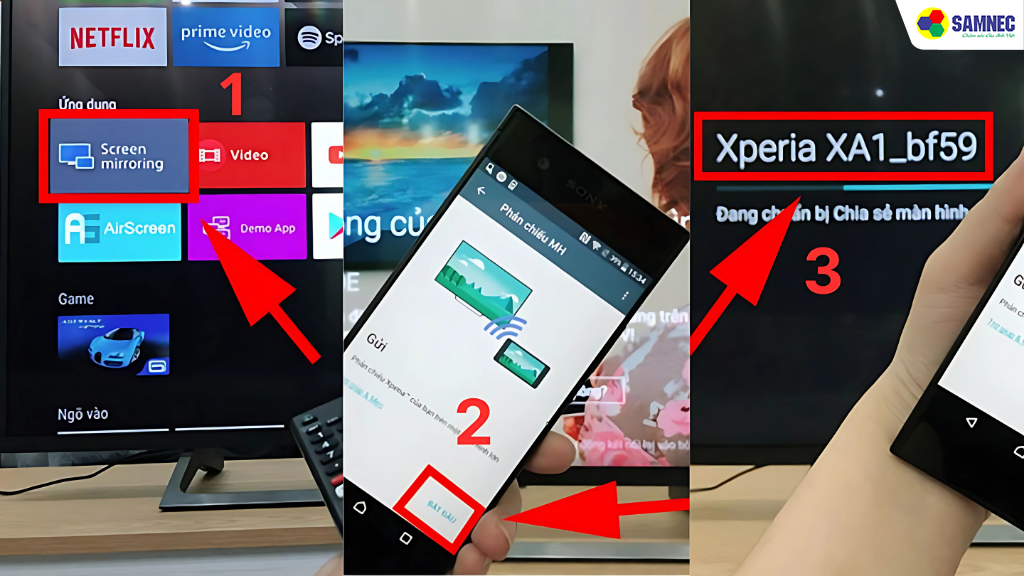
Người dùng iPhone có thể phản chiếu màn hình Zoom lên tivi Samsung thông qua tính năng AirPlay, giúp kết nối nhanh chóng và thuận tiện.
- Bước 1: Nếu sử dụng Apple TV, hãy kết nối thiết bị với tivi qua cổng HDMI, sau đó vào Cài đặt > Cài đặt chung > AirPlay và bật tính năng này. Đảm bảo iPhone và tivi kết nối cùng mạng Wi-Fi.
- Bước 2: Trên iPhone, vuốt từ góc trên bên phải màn hình xuống để mở Trung tâm điều khiển, sau đó chọn Phản chiếu màn hình (Screen Mirroring).
- Bước 3: Chọn tivi từ danh sách thiết bị khả dụng, nhập mã xác thực AirPlay để hoàn tất kết nối. Lúc này, giao diện Zoom trên iPhone sẽ hiển thị trên tivi Samsung.
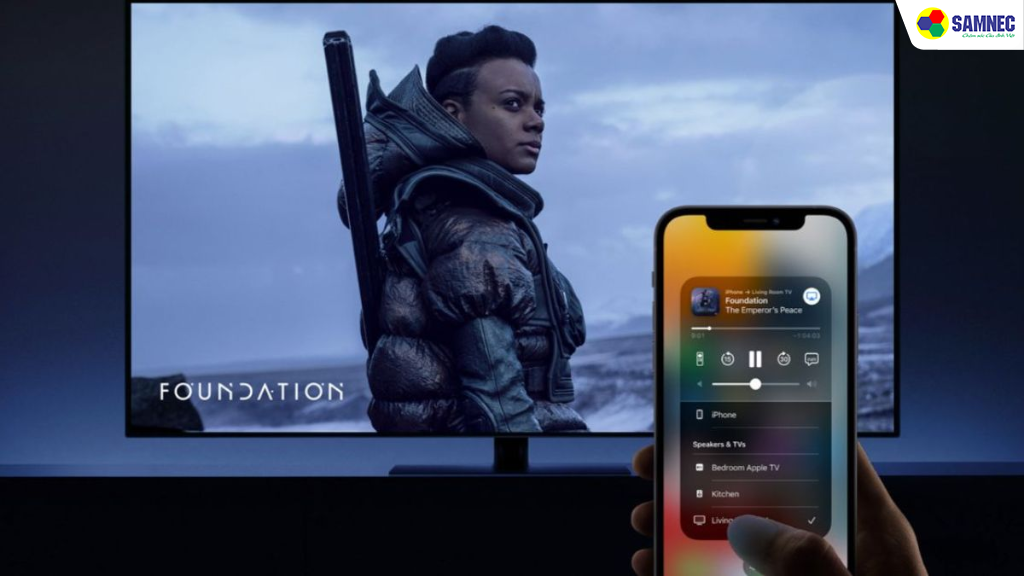
Sử dụng cáp HDMI là một phương pháp ổn định, mang đến chất lượng hình ảnh sắc nét, đặc biệt phù hợp khi mạng Wi-Fi không ổn định.
- Bước 1: Chuẩn bị cáp HDMI: Đảm bảo bạn có một sợi cáp HDMI phù hợp với cổng kết nối trên laptop và tivi Samsung.
- Bước 2: Kết nối cáp HDMI: Cắm một đầu cáp HDMI vào cổng HDMI trên laptop và đầu còn lại vào một trong các cổng HDMI trên tivi Samsung.
- Bước 3: Chọn nguồn vào trên tivi Samsung: Sử dụng remote của tivi để chọn nguồn vào tương ứng với cổng HDMI mà bạn vừa kết nối.
- Bước 4: Mở ứng dụng Zoom trên laptop: Sau khi chọn đúng nguồn vào, màn hình laptop của bạn sẽ hiển thị trên tivi Samsung. Bạn chỉ cần mở ứng dụng Zoom và tham gia hoặc bắt đầu cuộc họp như bình thường.

Chromecast là một giải pháp tiện lợi để truyền Zoom từ điện thoại lên tivi không dây.
- Bước 1: Tải và cài đặt ứng dụng Google Home trên điện thoại, đăng nhập bằng tài khoản Google cá nhân.
- Bước 2: Trong Google Home, thêm thiết bị mới và kết nối với tivi Samsung. Khi tivi được nhận diện, chọn Truyền màn hình (Cast Screen).
- Bước 3: Nhấn Bắt đầu ngay (Start Now) để hiển thị màn hình Zoom từ điện thoại lên tivi.
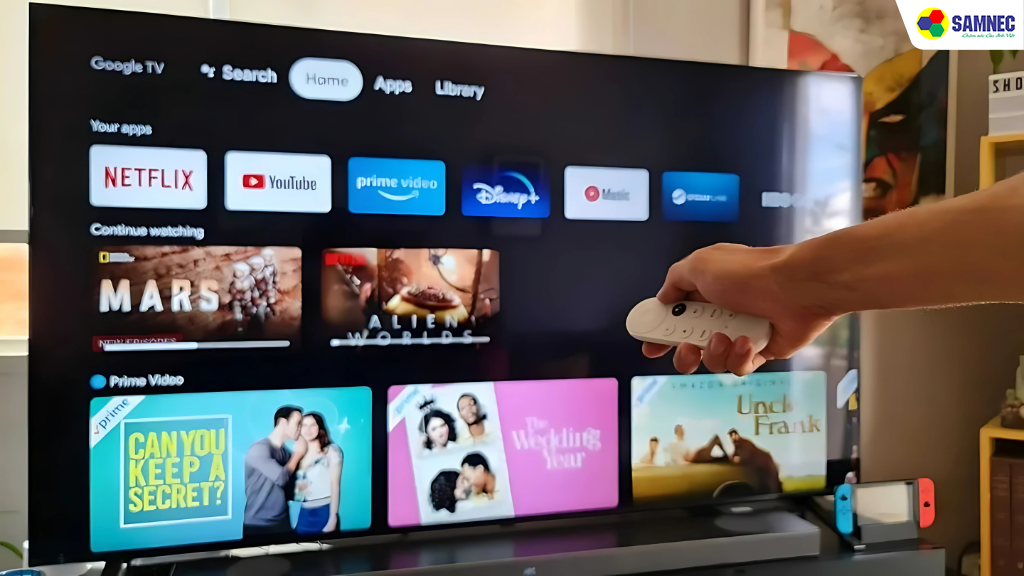
3. Một số lỗi thường gặp khi kết nối Zoom với tivi Samsung
Nếu bạn không thấy tên tivi Samsung của mình trong danh sách các thiết bị khả dụng khi sử dụng các phương pháp kết nối không dây, hãy đảm bảo rằng cả điện thoại/máy tính và tivi đều đang kết nối cùng một mạng Wi-Fi.
Kiểm tra xem tính năng phản chiếu màn hình (Smart View, Screen Mirroring, AirPlay) đã được bật trên cả hai thiết bị hay chưa. Nếu vẫn không được, hãy thử khởi động lại cả điện thoại/máy tính và tivi.
Ngoài ra, phiên bản phần mềm cũ trên tivi hoặc điện thoại cũng có thể là yếu tố gây trở ngại.
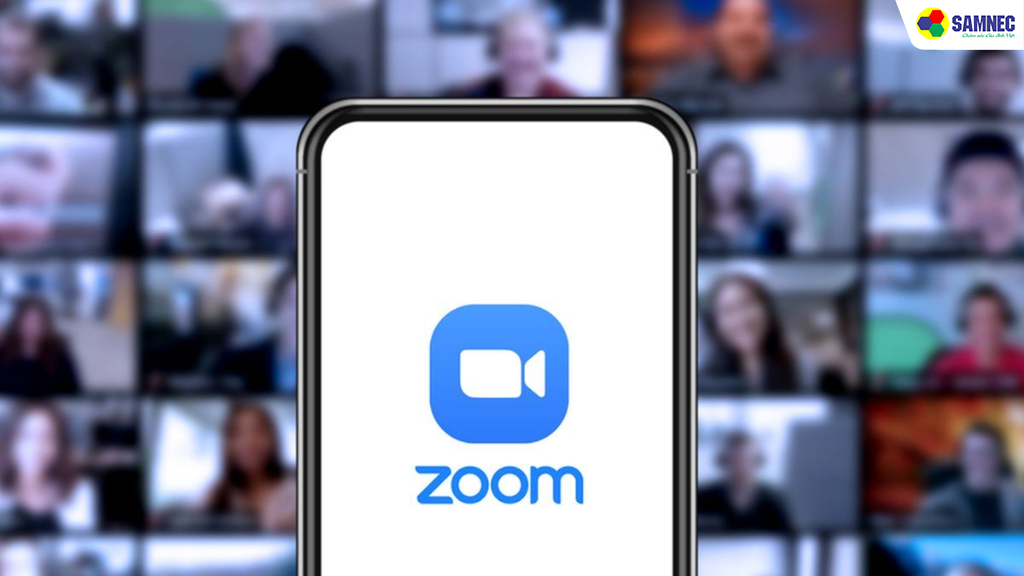
Tình trạng kết nối không ổn định hoặc bị giật lag có thể do nhiều nguyên nhân, trong đó phổ biến nhất là tín hiệu Wi-Fi yếu. Hãy kiểm tra cường độ tín hiệu Wi-Fi và thử di chuyển thiết bị gần router hơn nếu cần.
Đóng các ứng dụng không cần thiết đang chạy trên điện thoại/máy tính để giải phóng tài nguyên. Ngoài ra, khả năng xử lý của tivi, điện thoại cũng yếu tố vô cùng quan trọng trong toàn bộ quá trình. Nếu một trong hai thiết bị không đủ mạnh mẽ để xử lý và giải mã video Zoom độ phân giải cao, tình trạng giật lag là khó tránh khỏi.
Nếu vấn đề vẫn tiếp diễn, bạn có thể cân nhắc sử dụng kết nối bằng cáp HDMI để có kết nối ổn định hơn
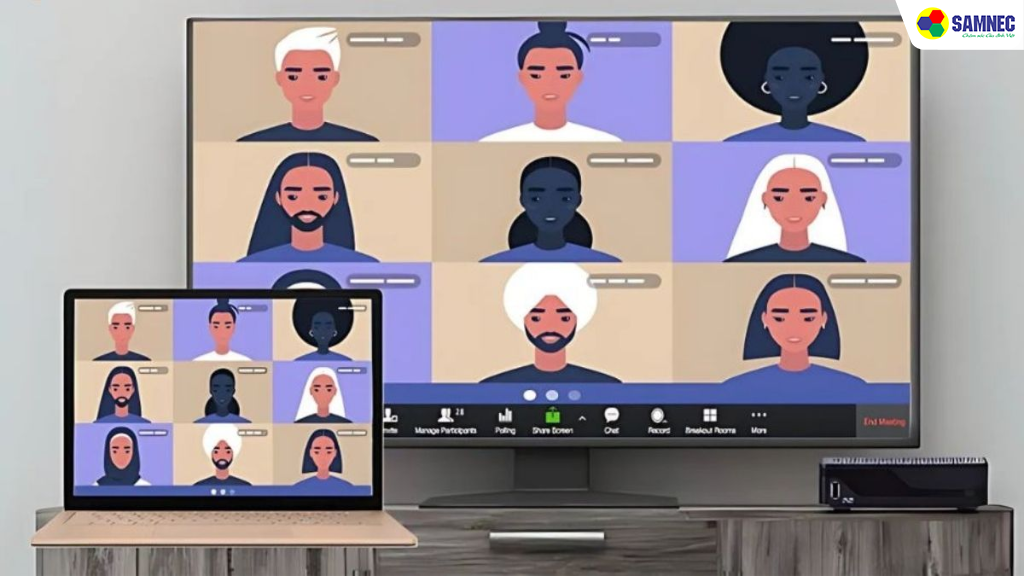
Nếu bạn kết nối thành công nhưng không nghe thấy âm thanh trên tivi , hãy kiểm tra âm lượng trên cả điện thoại/máy tính và tivi. Đảm bảo rằng đầu ra âm thanh đã được chọn là tivi trong phần cài đặt phản chiếu màn hình hoặc AirPlay.
Lưu ý rằng một số thiết bị có thể không truyền âm thanh khi sử dụng Screen Mirroring. Trong trường hợp này, bạn có thể thử một phương pháp kết nối khác
4. Lưu ý khi kết nối Zoom với tivi Samsung
Để quá trình kết nối và sử dụng Zoom trên tivi Samsung diễn ra suôn sẻ, bạn cần lưu ý một số điểm sau:
- Đảm bảo rằng đường truyền internet của bạn ổn định và có tốc độ đủ mạnh để tránh tình trạng gián đoạn trong suốt cuộc gọi Zoom
- Kiểm tra kỹ tính tương thích giữa thiết bị bạn sử dụng (điện thoại, máy tính bảng, laptop) và chiếc tivi Samsung của bạn để chọn phương pháp kết nối phù hợp.
- Nếu bạn sử dụng kết nối qua cổng HDMI, hãy kiểm tra kỹ các cài đặt liên quan đến nguồn đầu vào trên tivi để đảm bảo bạn đã chọn đúng cổng kết nối
- Đối với các phương pháp kết nối không dây, hãy đảm bảo rằng cả thiết bị và tivi Samsung của bạn đều đang chạy phiên bản phần mềm mới nhất để có được trải nghiệm tốt nhất
- Để tránh bị gián đoạn trong quá trình sử dụng, hãy đảm bảo rằng thiết bị của bạn đã được sạc đầy pin trước khi kết nối.

Xem thêm:
Hy vọng với những hướng dẫn chi tiết trên, bạn có thể dễ dàng thực hiện kết nối Zoom với tivi Samsung và tận hưởng những tiện ích mà nó mang lại
.png)




























